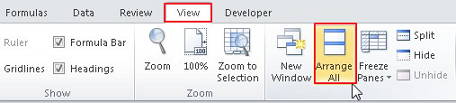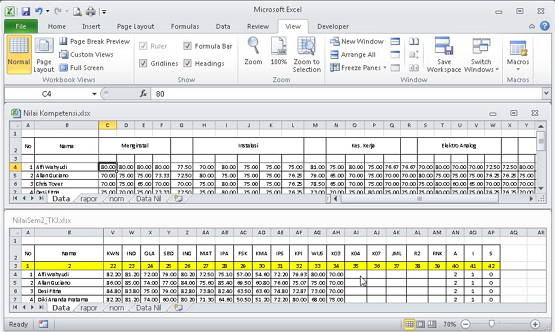Jika Anda sering mengolah data pada Microsoft Excel dengan jumlah data
yang banyak dan memerlukan dua atau lebih file Excel sebagai acuannya ,
maka Anda sebaiknya mengaktifkan Arrange Windows.
Arrange Windows pada fasilitas Excel digunakan untuk membuka beberapa
jendela worksheet Excel dan untuk mengatur, mengedit dari beberapa file
yang Anda kerjakan secara bersamaan sehingga Anda dapat melihat bagian
yang berbeda dari lembar kerja dari masing-masing worksheet dalam satu
layar pada saat Anda bekerja.
Cara menampilkan beberapa file dalam satu lembar kerja adalah:
1. Buka beberapa file Excel yang akan Anda kerjakan (dalam contoh berikut saya menggunakan dua file yang berbeda)
2. Lalu aktifkan ribbon View dan klik Arrange All
3. Maka akan tampil jendela Arrange Windows untuk menyusun jendela ditempat yang diinginkan dengan empat pilihan
Tiled untuk menampilkan pilihan file yang dibuka secara berdampingan di layar dalam urutan di mana Anda membuka file tersebut
Horizontal untuk menampilkan file yang dibuka secara horizontal dari atas hingga ke bawah.
Vertical untuk menampilkan file secara vertikal berdampingan dari kiri ke kanan
Cascade untuk menampilkan file secara tumpang tindih sehingga file yang dibelakang hanya akan terlihat judul filenya saja.
4. Lalu setelah Anda pilih salah satu diatas, Anda dapat mempergunakan
semua file yang dibuka untuk mengolah, mengedit, mengcopy paste antara
satu file dengan file yang lain dalam satu tampilan window.
MENGAKSES DATA PADA SHEET YANG LAIN PADA FILE YANG BERBEDA
- Sabtu, 13 Oktober 2012
MENGAKSES DATA PADA SHEET YANG SAMA PADA FILE YANG SAMA
-
Jika Anda bekerja dengan data yang kompleks, mungkin Anda akan merasa
sulit dan repot untuk berpindah ke cell atau range yang jaraknya
berjauhan atau bahkan berada di sheet atau workbook yang berbeda.
Untuk
itu, posting saya kali ini akan membahas 4 fitur yang memudahkan Anda
untuk mengatur tampilan data sehingga lebih mudah Anda tinjau.
1. Zoom Slider
Dengan Zoom Slider Anda dapat dengan mudah mengatur tampilan workbook sehingga bisa lebih jelas terlihat. Anda bebas mengatur seberapa besar presentase tampilan data.Cara cepat mengaksesnya adalah dengan menggeser tombol pengatur pembesaran atau Plus dan Min Button pada zoom slider yang berada pada status bar sebelah kanan.
Di sebelah kiri zoom slider ini terdapat zoom level yang menunjukkan berapa besar persentase pembesaran dari workbook tersebut. Jika Zoom Level ini diklik maka akan muncul kotak dialog Zoom untuk pengaturan pembesaran lebih lanjut. Pilih Fit Selection untuk memperbesar tampilan dari range yang Anda sorot.
2. Freeze Panes
Freeze Panes digunakan untuk membekukan area tertentu pada workbook. Sehingga ketika Anda menggeser tampilan workbook maka area tersebut tidak ikut tergeser. Untuk mengaksesnya pada tab View kategori Window klik Freeze Panes.Ada 3 kategori dalam freeze panes. Cara menggunakannya yaitu :
1. Freeze Panes
Untuk membekukan baris dan kolom sesuai dengan posisi penunjuk yang aktif.
2. Freeze Top Row
Untuk membekukan baris teratas pada sheet yang aktif.
3. Freeze First Column
Untuk membekukan kolom pertama pada sheet yang aktif.
Untuk menonaktifkan Freeze Panes, pilih tab View kategori Window > Freeze Panes > Unfreeze Panes.
3. Split Windows
Split Windows digunakan untuk membagi workbook menjadi 2 atau 4 bagian yang mana ketika salah satu area tersebut digeser maka area lain tidak ikut tergeser. Cara menggunakannya adalah sebagai berikut :- Tempatkan penunjuk cell dimana tampilan workbook akan dibagi.
- Pada tab View kategori Window klik Split, sehingga tampilan workbook menjadi seperti ini :
- Untuk menonaktifkan Split, pilih tab View kategori Window lalu klik Split.
4. Arrange All
Arrange All digunakan untuk menampilkan data yang berada pada Sheet atau workbook yang berbeda dalam satu jendela. Untuk mengaksesnya pada tab View kategori Window, klik Arrange All, sehingga muncul kotak dialog Arrange Windows.Anda dapat memilih bagaimana tampilannya :
- Tiled, menampilkan workbook berbentuk tile.
- Horizontal, menampilkan workbook secara horizontal.
- Vertical, menampilkan workbook secara vertikal.
- Cascade, menampilkan workbook berbentuk lembaran.
5. View Side by Side
View Side by Side digunakan untuk menampilkan data yang berada pada Sheet atau workbook yang berbeda secara berdampingan. Berbeda dengan Arrange All, fitur ini hanya dapat menampilkan dua workbook atau worksheet saja. Cara menggunakannya yaitu :- Pada tab View kategori Window, klik View Side by Side, sehingga muncul kotak dialog Compare Side by Side.
Pada kotak dialog ini, Anda diminta untuk memilih dengan workbook manakah yang akan ditampilkan Side by Side. - Setelah Anda pilih, tampilan jendela Excel akan seperti di bawah ini, dan kedua workbook ini akan bergeser secara bersamaan ketika dilakukan scrolling.
Untuk menonaktifkan Synchronous Scrolling, pada tab View kategori Window, klik Synchronous Scrolling. Sedangkan untuk menonaktifkan View side by Side, klik kembali View Side by Side pada lokasi yang sama.
Cara Menampilkan Dua Jendela Dalam Sebuah Worksheet
-
Jika Anda sering
mengolah data pada Microsoft Excel dengan jumlah data yang banyak dan
memerlukan dua atau lebih file Excel sebagai acuannya , maka Anda sebaiknya
mengaktifkan Arrange Windows.
Arrange Windows pada fasilitas Excel digunakan untuk membuka beberapa jendela worksheet Excel dan untuk mengatur, mengedit dari beberapa file yang Anda kerjakan secara bersamaan sehingga Anda dapat melihat bagian yang berbeda dari lembar kerja dari masing-masing worksheet dalam satu layar pada saat Anda bekerja.
Cara menampilkan beberapa file dalam satu lembar kerja adalah:
1. Buka beberapa file Excel yang akan Anda kerjakan (dalam contoh berikut saya menggunakan dua file yang berbeda)
2. Lalu aktifkan ribbon View dan klik Arrange All
Arrange Windows pada fasilitas Excel digunakan untuk membuka beberapa jendela worksheet Excel dan untuk mengatur, mengedit dari beberapa file yang Anda kerjakan secara bersamaan sehingga Anda dapat melihat bagian yang berbeda dari lembar kerja dari masing-masing worksheet dalam satu layar pada saat Anda bekerja.
Cara menampilkan beberapa file dalam satu lembar kerja adalah:
1. Buka beberapa file Excel yang akan Anda kerjakan (dalam contoh berikut saya menggunakan dua file yang berbeda)
2. Lalu aktifkan ribbon View dan klik Arrange All
3. Maka akan tampil jendela Arrange Windows untuk menyusun
jendela ditempat yang diinginkan dengan empat pilihan
Tiled untuk menampilkan pilihan file yang dibuka secara berdampingan di layar dalam urutan di mana Anda membuka file tersebut
Horizontal untuk menampilkan file yang dibuka secara horizontal dari atas hingga ke bawah.
Vertical untuk menampilkan file secara vertikal berdampingan dari kiri ke kanan
Cascade untuk menampilkan file secara tumpang tindih sehingga file yang dibelakang hanya akan terlihat judul filenya saja.
4. Lalu setelah Anda pilih salah satu diatas, Anda dapat mempergunakan semua file yang dibuka untuk mengolah, mengedit, mengcopy paste antara satu file dengan file yang lain dalam satu tampilan window.
Selamat mencoba..
VLOOK UP & HLOOK UP
-
Vlookup
Fungsi vlookup merupakan sebuah fungsi
Ms. Excel yang kurang lebih berfungsi untuk mencari atau melihat sebuah data
“look” dari suatu table secara vertical. Lihat contoh gambar table dibawah ini
Jika terdapat daftar penjualan barang dalam
sebulan dengan menggunakan kode kode diatas, dan kita harus mendapatkan total
pemasukan dari penjualannya, hal termudah adalah menggunakan fungsi Vlookup
adapun syntaknya sebagai berikut
=VLOOKUP(lookup_value,table_array,column_index_number,[range_lookup])
Terlihat dalam gambar fungsi vlookup
sebagai berikut =VLOOKUP(G2,$B$2:$E$7,3,0)
• G2 ; merupakan letak cell kode yang akan
dicari (lookup value)
• $B$2:$E$7 ; merupakan lokasi ataupun
daerah cell table keterangan dari kode tersebut (Table array), perhatikan tanda
$, tanda tersebut merupakan pengunci cell agar saat formula di copy cell tidak
bergeser
• 3 ; merupakan nomor kolom yang akan
ditampilkan (column index number), kolom 3 merupakan kolom harga, kolom 2 yaitu
kolom jenis, kolom 4 adalah kolom kualitas, sedangkan kolom pertama yaitu kode
itu sendiri
• 0 ; merupakan range lookup, dalam point
ini range lookup dapat anda isikan true “benar” kode dalam table urut atau
sesuai abjad, jika tidak hasil lookup akan terdapat #N/A atau tidak sesuai,
jika range lookup anda isikan false “salah” hasilnya akan sesuai meskipun table
dalam kondisi tidak urut, untuk angka 0 dapat diartikan “false”
Satu contoh kasus yang lebih kompleks, jika
terdapat sebuah kode, dimana kode tersebut merupakan gabungan beberapa data
yang sengaja disingkat agar lebih simple, Misalkan terdapat sebuah kode di
pabrik konveksi, kita disuruh menentukan harga penjualan sebuah kain berdasarkan
waktu produksi, kualitas, dan warna kain
0610AR,
“0610” merupakan bulan dan tahun produksi, “A” kualitas kain, dan “H” warna
kain
Dapat
dipastikan kita akan memiliki beberapa tabel harga ataupun potongan menurut
1. Waktu produksi kain
2. Kualitas kain
3. Warna Kain
Untuk penyelesaian menggunakan fungsi vlookup dalam Ms. Excel sebagai berikut
1. Waktu produksi kain
2. Kualitas kain
3. Warna Kain
Untuk penyelesaian menggunakan fungsi vlookup dalam Ms. Excel sebagai berikut
• Pisahkan kode tersebut menjadi tiga kode
dalam cell yang berbeda menggunakan fungsi Right, Mid dan Left, Untuk
penjelasan ketiga fungsi tersebut baca posting tentang “Fungsi Left, Mid dan
Right pada Ms. Excel”
• Jika bentuk kode Tanggal pada table sebagai berikut,
Maka kode yang kita ambil hanya pada
bulannya saja “0610” menjadi “6” dengan cara mengganti formula Left menjadi
seperti gambar dibawah,
Value adalah converter dari text menjadi angka *Penjelasan Fungsi Value dapat anda baca pada “Fungsi Value pada Ms. Excel”
• Langkah berikutnya adalah menamai ketiga
table tersebut pada “name box”, Kegunaan menamai table tersebut agar dalam
penulisan formula kita tidak susah payah untuk blog “table_array” atau lokasi
table, untuk lebih detailnya lihat gambar
Lakukan seperti hal tersebut pada table kualitas dan harga dengan nama “name box” yang berbeda.
• Cari hasil lookup dari ketiga kode tersebut sehingga mendapatkan hasil table sesuai kode
Hasil daru formula diatas adalah 0.12
kenapa bukan 12%? Saya katakana sama saja, 12% adalah persentase dari pecahan
12/100 yang merupakan decimal dari angka 0.12 “mungkin anda sudah mengerti
karena di SD kelas 3 sudah di bahas dalam satu semester”, lakukan pada kedua
kode selanjutnya
Coba ubah Kode pada cell B3, contoh dengan
kode 1110CB atau yang lainnya, cek hasil lookup dengan table apakah sesuai atau
tidak, jika tidak sesuai maka akan tertulis #N/A , untuk menghindarinya dapat
anda gunakan fungsi “Iferror”,
• Langkah selanjutnya tinggal mencari harga
dari kode tersebut yaitu sebagai berikut,
Didalam pelajaran sekolah mungkin kita
telah mempelajari matematika dengan bab rugi laba ataupun bunga dan potongan
harga, jadi dari contoh soal diatas dapat kita ambiil syntak harga sebagai
berikut :
Ha = Hs – { Hs x ( Pk + Pp )}
Ha : Harga setelah diskon
Hs : Harga sebelum diskon
Pk : Diskon menurut Kualitas barang
Pp : Diskon menurut Bulan Produksi
Dalam penghitungan di Ms. Excel dapat dituliskan sebagai berikut
Jika anda sudah biasa menggunakan Excel, mungkin formula ini lebih cocok untuk anda, yaitu formula dimana pembahasan panjang lebar diatas hanya disingkat kedalam satu formula saja.
Hlookup
Hlookup adalah sebuah fungsi yang sama
dengan vlookup hanya saja terdapat perbedaan pada lookup data dimana vlookup
secara vertical sedangkan hlookup secara horizontal, untuk lebih jelasnya saya
sertakan sampel agar lebih dapat dipahami. Dalam kasus soal diatas pada
penghitungan vlookup terdapat hasil harga berdasarkan kode yang tersedia, jika
terdapat table potongan harga menurut banyaknya penjualan dimana table tersebut
disajikan secara horizontal seperti gambar dibawah ini,
• Pertanyaan :
Pada gambar diatas terllihat table dimana
pada kilogram hanya terdapat angka kelipatan 10, bagaimana jika pembelian pada
angka 45? Bagaimana penghitungan dalam formula excel untuk mendapatkan
persentase pada angka tersebut jika pada lookup value tidak ada angka 45?
• Jawaban :
Kita gunakan pembulatan kebawah, 45 kita
jadikan 40, 56 jadikan 50, 99 jadikan 90 walaupun angka tersebut dekat dengan
angka 100. Adapun caranya menggunakan fungsi “INT” untuk penjelasan fungsi
tersebut silahkan cari di kategori Excel pada blog ini
Int merupakan fungsi Excel yang berguna
untuk membuat pecahan ataupun decimal ke dalam bilangan bulat dengan cara
pembulatan kebawah, /10 saya gunakan agar 45 menjadi bilangan decimal yaitu 4,5
setelah itu akan di bulatkan menjadi 4 oleh fungsi INTdan akhirnya saya kalikan
10 kembali sehingga menjadi angka 40, tapi itu tak penting yang penting anda
tau maksud dari penggunaan fungsi hlookup yang akan saya bahas di bawah ini
Penggunaan Hlookup pada kasus di atas agar
mendapatkan potongan harga sebagai berikut,
• $C$4:$M$5 = Adalah table_array atau
lokasi table yang sebenarnya penulisannya sebagai berikut C4:M5, akan tetapi
terdapat tanda dolar $, tanda tersebut berfungsi untuk mengunci cell, untuk
lebih jelasnya lihat “Penggunaan fungsi Ms. Excel”, sebenarnya anda dapat
menggunakan cara seperti pembahasan Vlookup yaitu menamai table pada name box,
tetapi akan lebih baiik jika anda memiliki pengetahuan lebih
• Lihat lingkaran merah di “row_index_num”
berbeda pada formula Vlookup dimana tertulis “col_index_num”, disitulah
perbedaannya jika penyajian table secara vertical ataupun kolom (column) maka kita
menggunakan fungsi vlookup, jika penyajian table secara horizontal, baris atau
sering disebut (row) maka kita menggunakan fungsi Hlookup
=HLOOKUP(lookup_value,table_array,row_index_number,[range_lookup])
• Lihat lingkaran kedua, #N/A berarti
dalam table tidak ada angka tersebut, bukannya 230 merupakan >100? Benar,
akan tetapi dalam table tidak terdapat angka 230 hanya >100. Untuk mengatasi
hal tersebut maka kita perlu menggunakan fungsi “If” atau “Iferror”
Penggunaan if
“Hlookup(“>100”,$C$4:$M$5,2,0) dapat langsung anda ganti “0.5” yang merupakan hasil dari fungsi tersebut
Penggunaan iferror
Untuk penjelasan fungsi IF dan IFERROR silahkan lihat pada kategori Excel di blog ini
Setelah saya perhatikan ternyata ada
beberapa kesalahan seperti kolom potongan saya isi dengan hasil pembulatan
kebawah dan kolom pembayaran terisi oleh potongan harga, nah dibawah ini gambar
secara lengkap yang telah direvisi serta pemadatan formula agar simple.
Dan akhirnya selesailah pembahasan tentang
fungsi Hlookup dan Vlookup pada Ms. Excel, Jika ada pertanyaan dengan senang
hati saya akan menjawabnya jika didalam penjelasan ini terdapan penulisan yang
kurang jelas, dan jika ada masukan, saran ataupun kritik dengan lapang dada
saya akan menerimanya dan memebenahinya. Semoga berguna
DATA VALIDASI
-
Mengatur Validasi Pengisian Data Numerik ()
Validasi data digunakan untuk mengontrol
pemasukan data dalam suatu range yang dipilih. Hal ini dimaksudkan agar dalam
melakukan pengisian data pada worksheet dapat seakurat mungkin. Perintah ini
sangat berguna dalam memasukkan data numerik, misalnya pada tabel nilai
mahasiswa kolom nilai TUGAS, UTS dan NILAI data yang dimasukan harus berupa
angka dengan rentang nilai 10 sampai dengan 100. Jika di luar range tersebut
akan tampil komentar validasi sampai nilai yang dimasukkan memenuhi range yang
telah ditentukan.
a. Perintah tab setting
Tab
setting digunakan untuk mengatur validasi data. Caranya adalah sebagai berikut.
1) Blok terlebih dahulu Kolom UAS, UTS dan NILAI
2) Klik tab menu Data, kemudian pilih subtab Data Tool.
3) Klik pada Data Validation,
1) Blok terlebih dahulu Kolom UAS, UTS dan NILAI
2) Klik tab menu Data, kemudian pilih subtab Data Tool.
3) Klik pada Data Validation,
|
|
Sehingga menampilkan kotak dialog Data Validation. maka,
4) Klik panah bawah pada Allow, pilih sesuai dengan kebutuhan Anda misalnya
Whole Number.
4) Klik panah bawah Data, pilih sesuai dengan kebutuhan misalnya Between.
5) Isikan nilai minimum yang diperbolehkan pada kotak Minimum.
6) Isikan nilai maksimum yang diperbolehkan pada kotak Maximum. Jika Anda menginginkan validasi data menjadi hilang caranya adalah dengan klik tombol Clear All.
4) Klik panah bawah Data, pilih sesuai dengan kebutuhan misalnya Between.
5) Isikan nilai minimum yang diperbolehkan pada kotak Minimum.
6) Isikan nilai maksimum yang diperbolehkan pada kotak Maximum. Jika Anda menginginkan validasi data menjadi hilang caranya adalah dengan klik tombol Clear All.
b. Tab Input Message
Input message digunakan untuk memberikan
pesan dalam validasi data. dimana pesan akan muncul pada saat sel di klik. Caranya adalah
klik Input Message, masukan Judul Pesan dan Isi Pesan
c. Error Alert
Klik Error Alert adalah Pesan Error apabila
data yang di input tidak memenuhi syarat sesuai dengan kondisi yang telah
ditentukan. Perhatikan gambar berikut.
Tentukan jenisnya, ada 2 macam validasi.
1) Stop : akan menampilkan pesan dengan 2 jawaban, yaitu Retry dan Cancel.
2) Warning : akan menampilkan pesan dengan 2 jawaban, yaitu Retry dan Cancel.
Keterangan:
Anda akan mendapat warning ketika Anda memasukkan data di luar validasi yang telah ditentukan.
Berikut ini adalah hasil dari setting validasi data yang telah kita buat tadi
1) Stop : akan menampilkan pesan dengan 2 jawaban, yaitu Retry dan Cancel.
2) Warning : akan menampilkan pesan dengan 2 jawaban, yaitu Retry dan Cancel.
Keterangan:
Anda akan mendapat warning ketika Anda memasukkan data di luar validasi yang telah ditentukan.
Berikut ini adalah hasil dari setting validasi data yang telah kita buat tadi
Langganan:
Postingan (Atom)